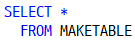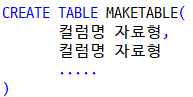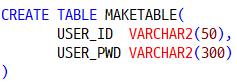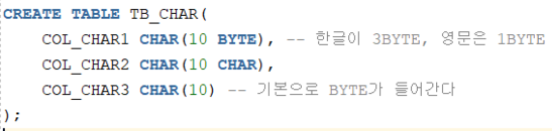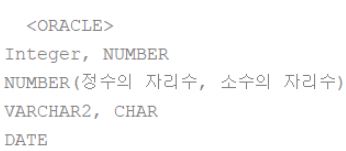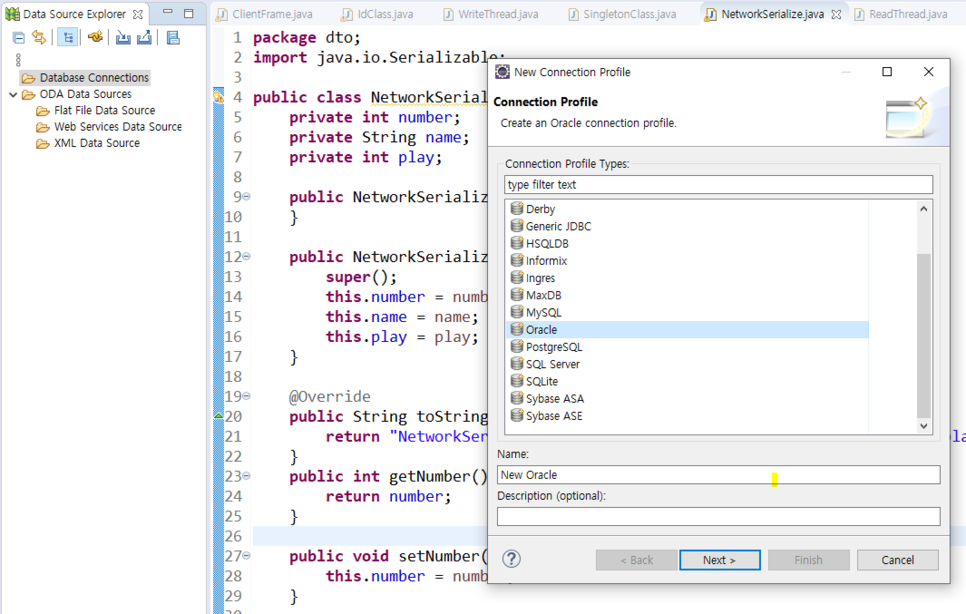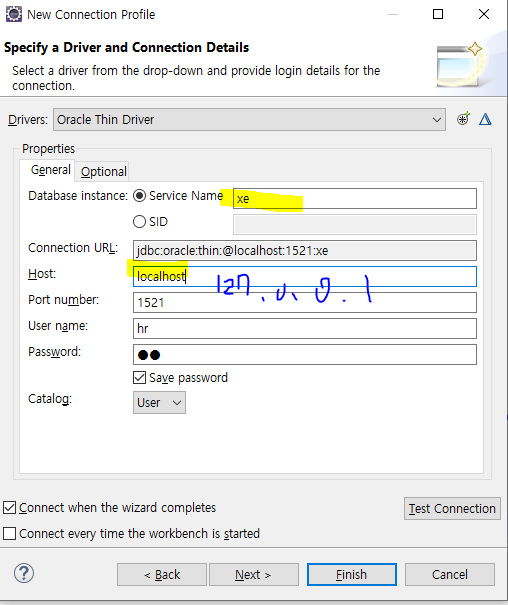- UPDATE
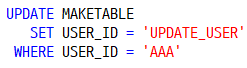

UPDATE :: 어떤 테이블을
SET :: 어떤 내용으로
WHERE :: 어떤 부분만
이렇게 이해해주면 된다
[그림1]을 예시로 설명하자면 MAKETABLE의 USER_ID가 'AAA'인 것만 USER_ID를 'UPDATE_USER'로 변경하겠다

여러개를 한번에 수정하고 싶은 경우에는 그림[2]와 같이 사용해주면 된다
() 등호안에 순서대로 넣어주고 = ()등호의 SELECT 문을 맞춰주면 된다
여기서보면 TABLE 옆에 A B 라고 해준게 보일 것이다
TABLE 옆에 AS가 생략된 명칭인데
매번 MAKETABLE.USER_ID = MAKETABLE.USER_ID라고 하기 힘들고 동일한 테이블을 사용할때는 헷갈리며 돌아가지도 않기 때문에 AS를 이용하여 명시하여 사용해준다
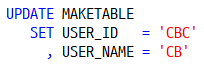
여러개의 컬럼을 수정할 때는 [그림3]과 같이 사용해주면 된다
'하루모아태산─[공부] > 함께 하는 SQL 공부.' 카테고리의 다른 글
| SQL :: 알아두면 좋은 제공 테이블 (0) | 2021.04.20 |
|---|---|
| ORA-02296 :: 제약(%s)을 사용할 수 없음. 부합하는 값이 없습니다 (0) | 2021.04.20 |
| SQL_ SELECT (0) | 2021.04.16 |
| SQL_ 테이블 수정, 테이블 컬럼 수정, 테이블 컬럼 삭제, 테이블 삭제 (0) | 2021.04.16 |
| SQL_ 주석, 자료형,테이블 생성, 테이블 컬럼 추가 (0) | 2021.04.16 |