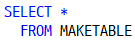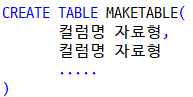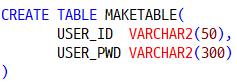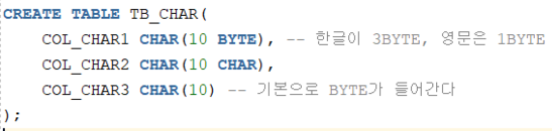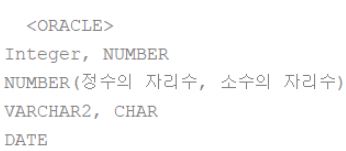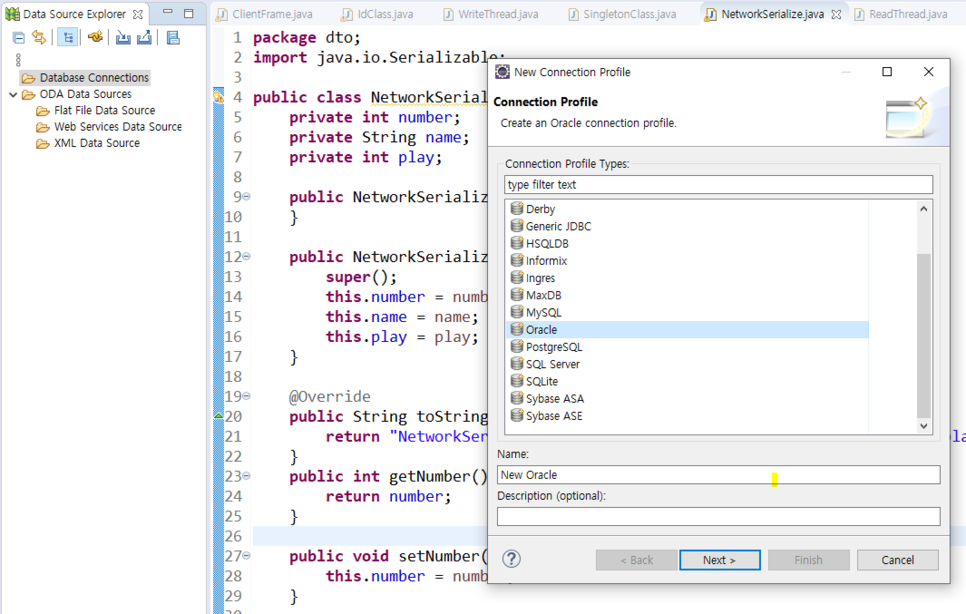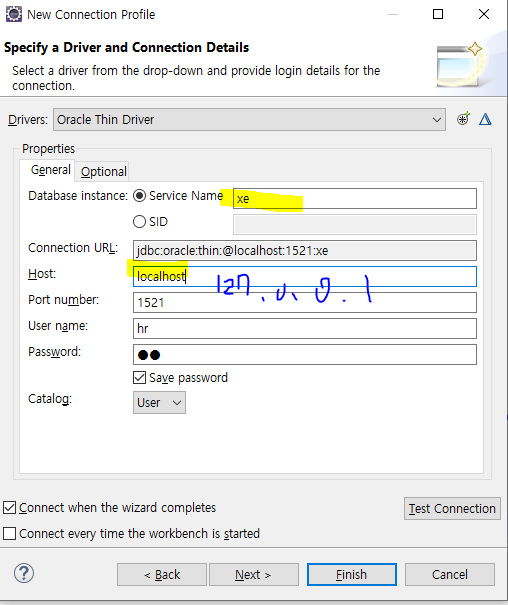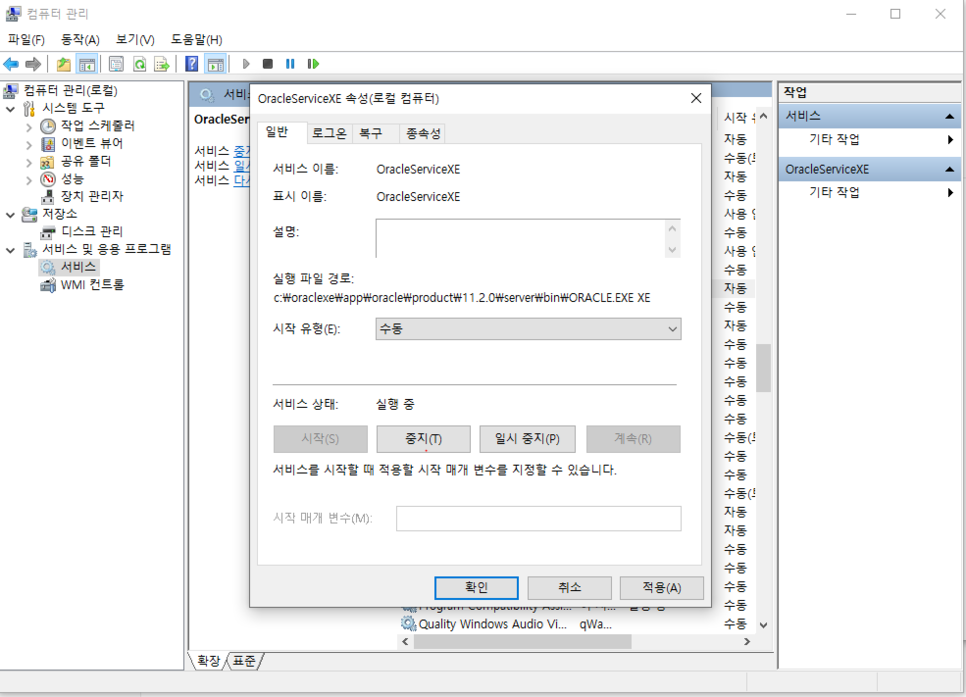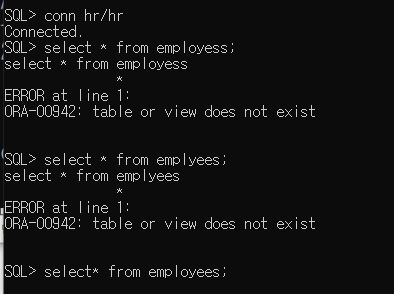Oracle 홈페이지에 들어가서 우선적으로 SQLDeveloper 기본적인건 다운을 받은 상태에서 시작해야한다
www.oracle.com/kr/database/technologies/www.oracle.com/kr/database/technologies/oracle-database-software-downloads.html#19c
본인의 컴퓨터 사양에 맞춰서 Download를 해주면 된다! 맨 하단의 11g을 많이들 사용하는 것 같다
www.oracle.com/tools/downloads/sqldev-downloads.html
위 링크는 SQL developer 다운로드 하는 링크
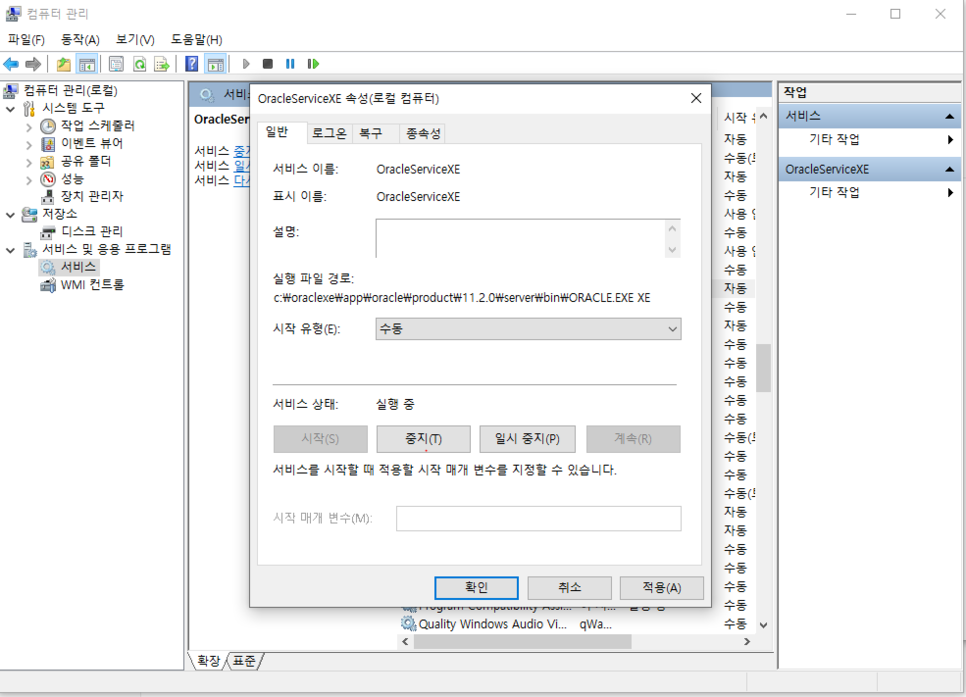 1
1
 2
2
시작 버튼- 서비스 및 응용프로그램- 서비스에 들어가면 그림[2]에 노란줄 쳐진 녀석들이 보일 것이다
더블 클릭하면 그림[1]과 같은 창이 켜지고 시작 유형 수동과 중지를 해준다
해주는 이유는 : 계속 켜놓으면 서버가 느리기 때문에 Oracle을 사용할 때마다 계속 Start 해줄 것이다
START 하는 방법은 다운로드를 받으면 StartDatabase / StopDatabase가 생기는데 이 두개를 시작과 끝에 해주면 데이터 베이스를 껐다 켰다 해준다
 3
3
Run SQL Command Line이라는 실행 프로그램이 존재한다
이것을 켜줘서 그림[3]과 같이 입력을 해준다
conn 은 connect라는 의미이다
위에 보이다싶이 system/ system으로 id/password이며 Enter password 할 때 입력 내용이 보이지 않으니 당황하지 않아도 된다
맨 아래에 있는 Connected만 확인하면 성공!
 4
4
나는 잠깐 다른걸 보느라 껐다 켜서 SQL Command Line의 그림[3] 내역이 보이지 않는다
이제 기본적으로 oracle에서 제공되는 hr 서버에 접속하려고 하는데 그림[4]와 같은 오류가 발생한다
 5
5
아직 연결이 된적이 없는 상황이었으므로 잠긴 상태라 새롭게 사용자를 변경해줘서 connect를 해줘야 한다 그림[5]
alter user hr
identified by hr :: hr 비밀번호를 hr로 하겠다
account unlock; :: 세미콜론(;)으로 마무리 해주어야 끝인걸 아니까 입력해줘야 한다
그러면 User altered가 되었다고 나온다
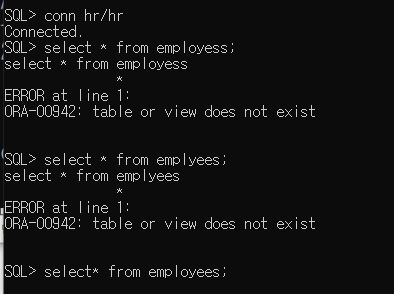 6
6
hr에서 기본적으로 주는 employees 테이블을 이용하여 제대로 연결 되었는지 확인해보자
- hr외 scott 계정도 있는데 scott 계정을 연결할때 아래와 같이 사용하면 된다
SQL> conn system/system
Connected.
SQL> @C:\oraclexe\app\oracle\product\11.2.0\server\rdbms\admin\scott.sql
SQL> alter user scott identified by tiger;
 7
7
Oracle SQL Developer를 이용을 시작 할 수 있다 아까 처음 깔때 했던 것 처럼 system/ system , hr/hr, scott/tiger 이런식으로 다 연결해주고 테스트하여 정상적으로 연결이 되었는지 확인하고 사용해주면 된다
(StartDatabase가 되어있는지 확인!)
 정상적으로 연결된 모습
정상적으로 연결된 모습
이제 새로운 파일을 만들어서 사용해주면 된다!!!! 새로운 파일은 흰색 A4용지같은걸 누르고 데이터베이스 새파일해서 사용해주면 된다~~

 8
8
그림[8]에서 노란줄 쳐진 부분을 통하여 계정을 바꿔서 사용해줄 수 있다
실행은 ▶ 화살표 표시를 눌러서 사용해줄 수도 있고 아니면 F9로 사용이 가능하다
간단 단축키를 정리해주자면
데이터베이스 접속 : alt +F10
현재 쿼리 실행 : F9 혹은 ctrl + enter
행 삭제 : ctrl + x
파일로 출력 : ctrl + p
자동 정렬 : ctrl + F7
기본 ctrl+c,v는 사용이 가능하니 생략! 이정도만 있으면 사용하기 쉬울 거다